CIELITO LINDO
Cuantas veces nos habr� ocurrido que al fotografiar un paisaje, un edificio hist�rico, muy bonitos s�, pero nos ha quedado un cielo blanquecino y a menudo no nos es posible volver otro d�a para encontrar circunstancias m�s favorables. Podemos dejarlo como est� �? O a�adir un toque de cielo que avive el conjunto �est�s preparad@?. Escogeremos una de fotos de nuestro archivo, obviamente digitalizada.(Fig. 1)
![FIG 1]() Fig. 1
La de muestra, procede de una diapositiva digitalizada. Una torre, junto a una iglesia, con un cielo absolutamente plano. No nos es posible, por el momento, ir a ese lugar a repetir la foto, as� que, manos a la obra. Abrimos la imagen con un programa de retoque fotogr�fico, como por ejemplo photoshop.
De nuestro archivo, elegiremos unos cuantos cielos nublados. Para el ejemplo, disponemos dos cielos de muestra.
Fig. 1
La de muestra, procede de una diapositiva digitalizada. Una torre, junto a una iglesia, con un cielo absolutamente plano. No nos es posible, por el momento, ir a ese lugar a repetir la foto, as� que, manos a la obra. Abrimos la imagen con un programa de retoque fotogr�fico, como por ejemplo photoshop.
De nuestro archivo, elegiremos unos cuantos cielos nublados. Para el ejemplo, disponemos dos cielos de muestra.
![NUBES 1]()
![NUBES 2]() (Nubes 1- Nubes 2)
Bien, ya tenemos la imagen de la torre en pantalla ((recuerda, ctrl.+0 (cero), la imagen llena la pantalla, ctrl.+ alt+ 0 (cero) la imagen se muestra en su tama�o real)). Como medida de seguridad que hab�is de tener como costumbre, trabajaremos con una capa (ctrl.+J) y dejaremos la imagen original como ?fondo?. Hay m�todos m�s complicados, pero hoy utilizaremos uno m�s sencillo para incluir el cielo. (Fig. 2)
(Nubes 1- Nubes 2)
Bien, ya tenemos la imagen de la torre en pantalla ((recuerda, ctrl.+0 (cero), la imagen llena la pantalla, ctrl.+ alt+ 0 (cero) la imagen se muestra en su tama�o real)). Como medida de seguridad que hab�is de tener como costumbre, trabajaremos con una capa (ctrl.+J) y dejaremos la imagen original como ?fondo?. Hay m�todos m�s complicados, pero hoy utilizaremos uno m�s sencillo para incluir el cielo. (Fig. 2)
![FIG 2]() Fig. 2
Con la herramienta ?varita m�gica? pincharemos en el cielo repetidas veces, hasta conseguir una selecci�n uniforme. (Por cierto, el dominio de las selecciones es muy importante). En la l�nea de opciones de la varita m�gica, tenemos la opci�n tolerancia (elegimos 10, baja tolerancia), la opci�n ?contiguo? seleccionada, para evitar que photoshop elija zonas fuera de nuestro prop�sito.
Si vemos que la selecci�n no se ajusta a lo previsto, podemos expandirla (l�nea de men� Selecci�n > modificar > expandir, y luego elegimos el n�mero de p�xeles, o contraer si fuera el caso. Para el ejemplo hemos elegido expandir 4 pix.
Tendremos tambien en cuenta la opci�n ?calar? (Selecci�n> calar, atajo Alt+ctrl.+D), con el fin de difuminar los bordes del �rea seleccionada. Para el ejemplo hemos elegido calar 2 pix. Puedes probar con otras cifras.(Fig. 3)
Fig. 2
Con la herramienta ?varita m�gica? pincharemos en el cielo repetidas veces, hasta conseguir una selecci�n uniforme. (Por cierto, el dominio de las selecciones es muy importante). En la l�nea de opciones de la varita m�gica, tenemos la opci�n tolerancia (elegimos 10, baja tolerancia), la opci�n ?contiguo? seleccionada, para evitar que photoshop elija zonas fuera de nuestro prop�sito.
Si vemos que la selecci�n no se ajusta a lo previsto, podemos expandirla (l�nea de men� Selecci�n > modificar > expandir, y luego elegimos el n�mero de p�xeles, o contraer si fuera el caso. Para el ejemplo hemos elegido expandir 4 pix.
Tendremos tambien en cuenta la opci�n ?calar? (Selecci�n> calar, atajo Alt+ctrl.+D), con el fin de difuminar los bordes del �rea seleccionada. Para el ejemplo hemos elegido calar 2 pix. Puedes probar con otras cifras.(Fig. 3)
![FIG 3]() Fig. 3
Bien �Ya est�? Ahora, con el cielo blanquecino seleccionado, sencillamente nos lo cargamos. Para ello utilizaremos la herramienta ?borrador de fondos? (atajo ?E?), pinchamos una vez dentro de la selecci�n del cielo, y a continuaci�n,� suprimimos (la tecla ?Supr? de toda la vida). Para ver el efecto de nuestra acci�n, debemos deseleccionar el fondo, pinchando con el bot�n izquierdo del rat�n encima del ojito correspondiente. �Vale? Mira la fig. 4.
Fig. 3
Bien �Ya est�? Ahora, con el cielo blanquecino seleccionado, sencillamente nos lo cargamos. Para ello utilizaremos la herramienta ?borrador de fondos? (atajo ?E?), pinchamos una vez dentro de la selecci�n del cielo, y a continuaci�n,� suprimimos (la tecla ?Supr? de toda la vida). Para ver el efecto de nuestra acci�n, debemos deseleccionar el fondo, pinchando con el bot�n izquierdo del rat�n encima del ojito correspondiente. �Vale? Mira la fig. 4.
![FIG 4]() Ahora nos toca elegir un cielo nuboso que le ?vaya? a la torre. Por supuesto sois libres de poner el que m�s os guste. Vamos, creatividad a tope. Yo voy a poner un bonito atardecer, con nubecitas rojas. A ver que pasa. Colocamos en pantalla la foto de nubes, y las seleccionamos con el rect�ngulo de la barra de herramientas (atajo ?M?). (Fig. 5)
Ahora nos toca elegir un cielo nuboso que le ?vaya? a la torre. Por supuesto sois libres de poner el que m�s os guste. Vamos, creatividad a tope. Yo voy a poner un bonito atardecer, con nubecitas rojas. A ver que pasa. Colocamos en pantalla la foto de nubes, y las seleccionamos con el rect�ngulo de la barra de herramientas (atajo ?M?). (Fig. 5)
![FIG 5]() Fig. 5
Copiamos las nubes (ctrl.+C), abrimos la imagen de la torre otra vez, y simplemente, con el atajo ctrl+V, las nubes se colocan encima de la torre. (tranquil@, que no cunda el p�nico).
(Fig. 6)
Fig. 5
Copiamos las nubes (ctrl.+C), abrimos la imagen de la torre otra vez, y simplemente, con el atajo ctrl+V, las nubes se colocan encima de la torre. (tranquil@, que no cunda el p�nico).
(Fig. 6)![FIG 6]() Con el desplegable ?capas? en pantalla (l�nea de men�s Ventanas > capas) arrastraremos las nubes (capa 2) bajo la capa 1. Para ello pincharemos en la zona azul de la capa 2 y la arrastramos bajo la capa 1. Ahora podr�s observar las nubes a trav�s del ?hueco? que hab�amos dejado antes.
(Fig. 7)
Con el desplegable ?capas? en pantalla (l�nea de men�s Ventanas > capas) arrastraremos las nubes (capa 2) bajo la capa 1. Para ello pincharemos en la zona azul de la capa 2 y la arrastramos bajo la capa 1. Ahora podr�s observar las nubes a trav�s del ?hueco? que hab�amos dejado antes.
(Fig. 7)![FIG 7]() Ahora solo tenemos que ?transformar? la imagen de nubes (l�nea de men�s, edici�n > transformaci�n libre atajo ?ctrl+T?. La imagen de las nubes quedar� seleccionada por un rect�ngulo que presenta unos cuadritos en las esquinas y en sus puntos medios.
Tirando de las esquinitas cuadraremos las nubes a nuestro gusto. Si queremos conservar las proporciones, mantendremos la tecla ?may�sculas? presionada.(Fig. 8)
Ahora solo tenemos que ?transformar? la imagen de nubes (l�nea de men�s, edici�n > transformaci�n libre atajo ?ctrl+T?. La imagen de las nubes quedar� seleccionada por un rect�ngulo que presenta unos cuadritos en las esquinas y en sus puntos medios.
Tirando de las esquinitas cuadraremos las nubes a nuestro gusto. Si queremos conservar las proporciones, mantendremos la tecla ?may�sculas? presionada.(Fig. 8)![FIG 8]() Bueno, pues ya tenemos las nubes colocadas. Para los que amamos la fotograf�a art�stica porque s�, (as�, sin dar explicaciones), a�n nos queda trabajo de disimular las zonas de encuentro entre las nubes y el edificio. Seguiremos otro d�a.
Por el momento fusionaremos las capas. En la l�nea de men� capa> acoplar imagen.
He intentado explicarme lo mejor posible, y espero me disculp�is si he tenido alg�n fallo.
Hasta pronto.
Bueno, pues ya tenemos las nubes colocadas. Para los que amamos la fotograf�a art�stica porque s�, (as�, sin dar explicaciones), a�n nos queda trabajo de disimular las zonas de encuentro entre las nubes y el edificio. Seguiremos otro d�a.
Por el momento fusionaremos las capas. En la l�nea de men� capa> acoplar imagen.
He intentado explicarme lo mejor posible, y espero me disculp�is si he tenido alg�n fallo.
Hasta pronto.
 Fig. 1
La de muestra, procede de una diapositiva digitalizada. Una torre, junto a una iglesia, con un cielo absolutamente plano. No nos es posible, por el momento, ir a ese lugar a repetir la foto, as� que, manos a la obra. Abrimos la imagen con un programa de retoque fotogr�fico, como por ejemplo photoshop.
De nuestro archivo, elegiremos unos cuantos cielos nublados. Para el ejemplo, disponemos dos cielos de muestra.
Fig. 1
La de muestra, procede de una diapositiva digitalizada. Una torre, junto a una iglesia, con un cielo absolutamente plano. No nos es posible, por el momento, ir a ese lugar a repetir la foto, as� que, manos a la obra. Abrimos la imagen con un programa de retoque fotogr�fico, como por ejemplo photoshop.
De nuestro archivo, elegiremos unos cuantos cielos nublados. Para el ejemplo, disponemos dos cielos de muestra.

 (Nubes 1- Nubes 2)
Bien, ya tenemos la imagen de la torre en pantalla ((recuerda, ctrl.+0 (cero), la imagen llena la pantalla, ctrl.+ alt+ 0 (cero) la imagen se muestra en su tama�o real)). Como medida de seguridad que hab�is de tener como costumbre, trabajaremos con una capa (ctrl.+J) y dejaremos la imagen original como ?fondo?. Hay m�todos m�s complicados, pero hoy utilizaremos uno m�s sencillo para incluir el cielo. (Fig. 2)
(Nubes 1- Nubes 2)
Bien, ya tenemos la imagen de la torre en pantalla ((recuerda, ctrl.+0 (cero), la imagen llena la pantalla, ctrl.+ alt+ 0 (cero) la imagen se muestra en su tama�o real)). Como medida de seguridad que hab�is de tener como costumbre, trabajaremos con una capa (ctrl.+J) y dejaremos la imagen original como ?fondo?. Hay m�todos m�s complicados, pero hoy utilizaremos uno m�s sencillo para incluir el cielo. (Fig. 2)
 Fig. 2
Con la herramienta ?varita m�gica? pincharemos en el cielo repetidas veces, hasta conseguir una selecci�n uniforme. (Por cierto, el dominio de las selecciones es muy importante). En la l�nea de opciones de la varita m�gica, tenemos la opci�n tolerancia (elegimos 10, baja tolerancia), la opci�n ?contiguo? seleccionada, para evitar que photoshop elija zonas fuera de nuestro prop�sito.
Si vemos que la selecci�n no se ajusta a lo previsto, podemos expandirla (l�nea de men� Selecci�n > modificar > expandir, y luego elegimos el n�mero de p�xeles, o contraer si fuera el caso. Para el ejemplo hemos elegido expandir 4 pix.
Tendremos tambien en cuenta la opci�n ?calar? (Selecci�n> calar, atajo Alt+ctrl.+D), con el fin de difuminar los bordes del �rea seleccionada. Para el ejemplo hemos elegido calar 2 pix. Puedes probar con otras cifras.(Fig. 3)
Fig. 2
Con la herramienta ?varita m�gica? pincharemos en el cielo repetidas veces, hasta conseguir una selecci�n uniforme. (Por cierto, el dominio de las selecciones es muy importante). En la l�nea de opciones de la varita m�gica, tenemos la opci�n tolerancia (elegimos 10, baja tolerancia), la opci�n ?contiguo? seleccionada, para evitar que photoshop elija zonas fuera de nuestro prop�sito.
Si vemos que la selecci�n no se ajusta a lo previsto, podemos expandirla (l�nea de men� Selecci�n > modificar > expandir, y luego elegimos el n�mero de p�xeles, o contraer si fuera el caso. Para el ejemplo hemos elegido expandir 4 pix.
Tendremos tambien en cuenta la opci�n ?calar? (Selecci�n> calar, atajo Alt+ctrl.+D), con el fin de difuminar los bordes del �rea seleccionada. Para el ejemplo hemos elegido calar 2 pix. Puedes probar con otras cifras.(Fig. 3)
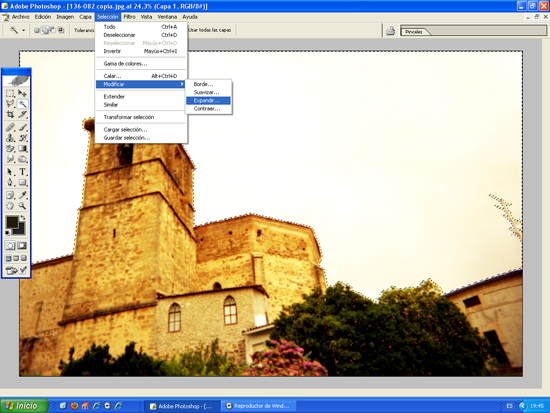 Fig. 3
Bien �Ya est�? Ahora, con el cielo blanquecino seleccionado, sencillamente nos lo cargamos. Para ello utilizaremos la herramienta ?borrador de fondos? (atajo ?E?), pinchamos una vez dentro de la selecci�n del cielo, y a continuaci�n,� suprimimos (la tecla ?Supr? de toda la vida). Para ver el efecto de nuestra acci�n, debemos deseleccionar el fondo, pinchando con el bot�n izquierdo del rat�n encima del ojito correspondiente. �Vale? Mira la fig. 4.
Fig. 3
Bien �Ya est�? Ahora, con el cielo blanquecino seleccionado, sencillamente nos lo cargamos. Para ello utilizaremos la herramienta ?borrador de fondos? (atajo ?E?), pinchamos una vez dentro de la selecci�n del cielo, y a continuaci�n,� suprimimos (la tecla ?Supr? de toda la vida). Para ver el efecto de nuestra acci�n, debemos deseleccionar el fondo, pinchando con el bot�n izquierdo del rat�n encima del ojito correspondiente. �Vale? Mira la fig. 4.
 Ahora nos toca elegir un cielo nuboso que le ?vaya? a la torre. Por supuesto sois libres de poner el que m�s os guste. Vamos, creatividad a tope. Yo voy a poner un bonito atardecer, con nubecitas rojas. A ver que pasa. Colocamos en pantalla la foto de nubes, y las seleccionamos con el rect�ngulo de la barra de herramientas (atajo ?M?). (Fig. 5)
Ahora nos toca elegir un cielo nuboso que le ?vaya? a la torre. Por supuesto sois libres de poner el que m�s os guste. Vamos, creatividad a tope. Yo voy a poner un bonito atardecer, con nubecitas rojas. A ver que pasa. Colocamos en pantalla la foto de nubes, y las seleccionamos con el rect�ngulo de la barra de herramientas (atajo ?M?). (Fig. 5)
 Fig. 5
Copiamos las nubes (ctrl.+C), abrimos la imagen de la torre otra vez, y simplemente, con el atajo ctrl+V, las nubes se colocan encima de la torre. (tranquil@, que no cunda el p�nico).
(Fig. 6)
Fig. 5
Copiamos las nubes (ctrl.+C), abrimos la imagen de la torre otra vez, y simplemente, con el atajo ctrl+V, las nubes se colocan encima de la torre. (tranquil@, que no cunda el p�nico).
(Fig. 6)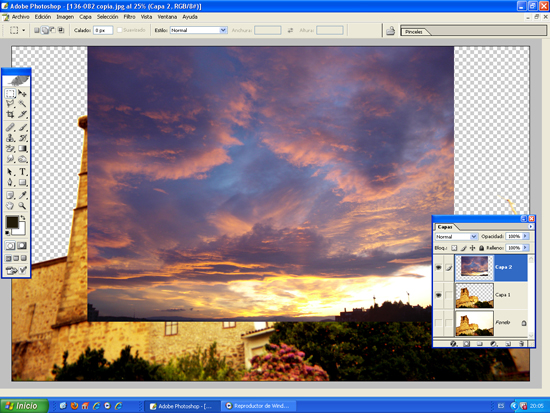 Con el desplegable ?capas? en pantalla (l�nea de men�s Ventanas > capas) arrastraremos las nubes (capa 2) bajo la capa 1. Para ello pincharemos en la zona azul de la capa 2 y la arrastramos bajo la capa 1. Ahora podr�s observar las nubes a trav�s del ?hueco? que hab�amos dejado antes.
(Fig. 7)
Con el desplegable ?capas? en pantalla (l�nea de men�s Ventanas > capas) arrastraremos las nubes (capa 2) bajo la capa 1. Para ello pincharemos en la zona azul de la capa 2 y la arrastramos bajo la capa 1. Ahora podr�s observar las nubes a trav�s del ?hueco? que hab�amos dejado antes.
(Fig. 7) Ahora solo tenemos que ?transformar? la imagen de nubes (l�nea de men�s, edici�n > transformaci�n libre atajo ?ctrl+T?. La imagen de las nubes quedar� seleccionada por un rect�ngulo que presenta unos cuadritos en las esquinas y en sus puntos medios.
Tirando de las esquinitas cuadraremos las nubes a nuestro gusto. Si queremos conservar las proporciones, mantendremos la tecla ?may�sculas? presionada.(Fig. 8)
Ahora solo tenemos que ?transformar? la imagen de nubes (l�nea de men�s, edici�n > transformaci�n libre atajo ?ctrl+T?. La imagen de las nubes quedar� seleccionada por un rect�ngulo que presenta unos cuadritos en las esquinas y en sus puntos medios.
Tirando de las esquinitas cuadraremos las nubes a nuestro gusto. Si queremos conservar las proporciones, mantendremos la tecla ?may�sculas? presionada.(Fig. 8)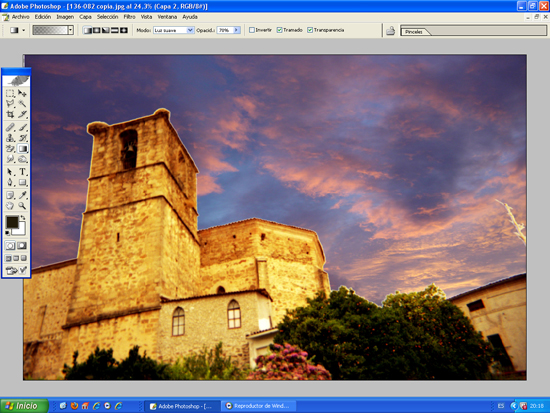 Bueno, pues ya tenemos las nubes colocadas. Para los que amamos la fotograf�a art�stica porque s�, (as�, sin dar explicaciones), a�n nos queda trabajo de disimular las zonas de encuentro entre las nubes y el edificio. Seguiremos otro d�a.
Por el momento fusionaremos las capas. En la l�nea de men� capa> acoplar imagen.
He intentado explicarme lo mejor posible, y espero me disculp�is si he tenido alg�n fallo.
Hasta pronto.
Bueno, pues ya tenemos las nubes colocadas. Para los que amamos la fotograf�a art�stica porque s�, (as�, sin dar explicaciones), a�n nos queda trabajo de disimular las zonas de encuentro entre las nubes y el edificio. Seguiremos otro d�a.
Por el momento fusionaremos las capas. En la l�nea de men� capa> acoplar imagen.
He intentado explicarme lo mejor posible, y espero me disculp�is si he tenido alg�n fallo.
Hasta pronto.